Wizards
Tools > More… > Wizards
The Wizards are a series of automated tools that help speed up certain processes, or keeps you to a specific process using the AppliCad functions..
Plot Wizard
 The Plot Wizard option that provides for various commands to generate a plot of your roof automatically fitting to various page or sheet sizes. The function may also be selected from the Check > Plot Wizard icon. The operator can also insert a drawing border, plot in colour or a ‘hidden lines’ view where lines behind are blanked out.
The Plot Wizard option that provides for various commands to generate a plot of your roof automatically fitting to various page or sheet sizes. The function may also be selected from the Check > Plot Wizard icon. The operator can also insert a drawing border, plot in colour or a ‘hidden lines’ view where lines behind are blanked out.
All standard printer sheet sizes are provided for in ‘Paper Size’.
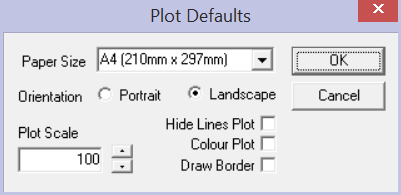
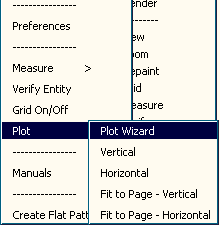
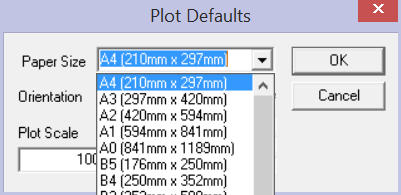
Using Tools > Plot you can also select a random area of the job to be printed in vertical or horizontal aspect.
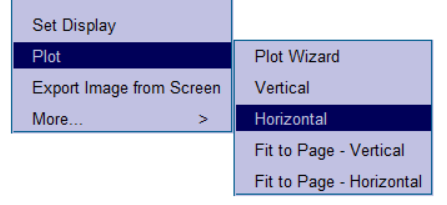
Either of the other options (displayed above) requires the operator to select and set the plot extents. The paper size selected is A4 if your Set-Up > Preference Settings > System Preferences > Units are set metric, or Letter size if the units are set to English or Imperial.
To fit more of the desired area onto the sheet, change the plot scale up and down as required – View > Plot Scale. A plot scale of say 1:100 will capture this much of the job:
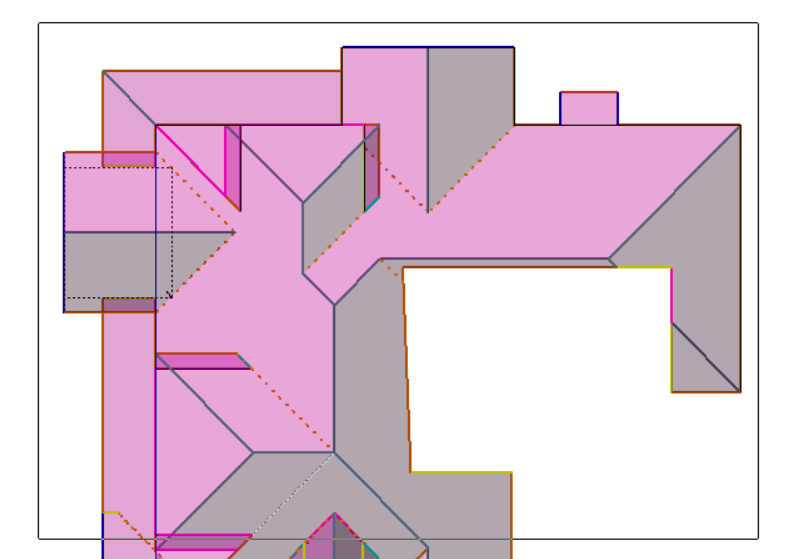
And 1:50 will capture this much.
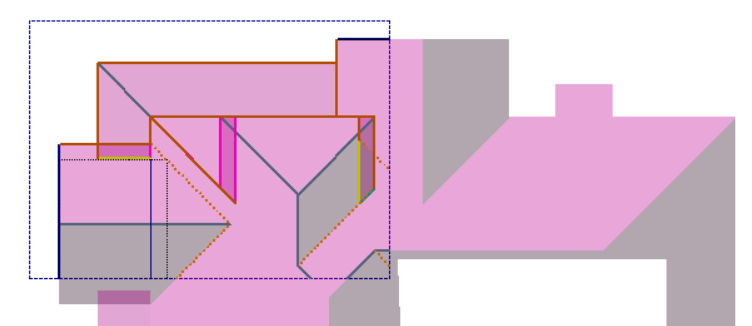
Bill of Quantities
This Wizard takes you into the Supply and Install dialog via the customer and job details dialogs to complete a client proposal based on a previously supplied Bill of Quantities, and create the usual reports and details ion your standard form templates.
Full Job
This takes the user through the list of the steps typically employed to complete a client proposal in the order that you would use from start to finish. Us it as a guide to ensure that you complete all steps correctly.
Visualization
The visualisation option allows you to go into a perspective view of your model, and navigate up, down and around the model, as if you were actually at street level, to view and check it.

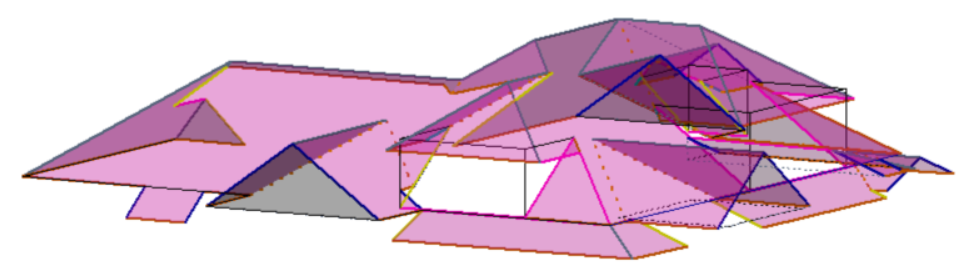
In combination with the dynamic rotate (using the middle mouse button with the CTRL key depressed), you can check out your model from every side, up and down – and scroll wheel zoom in and out.
![]()
Note: Depending on how much you move the view about, you may have to use View > Reset View to get it back to the standard ISOmetric view.
Trace Roof
This wizard uses a four step approach to guide you through digitising an image or PDF document starting with selecting the image file or pasting from the clipboard. It includes the step to scale the image to true size thus ensuring that the final model is correct. It works the same as the Construct Roof > Track Outline function using an Underlay image described elsewhere in this manual.


Comments are closed.