Fixtures
 Fixtures
Fixtures
This command lets you define a roof fixture or edit an existing one. You would use this command to define such roof objects as skylights, ventilators, drains, downpipe penetrations etc. for the roof job. They may be set up to be fixed size or defined parametrically, that is an operator specified size on placement. This provides ultimate control over the use of roof mounted hardware. As is the case for defining all products in Roof Wizard, the key item in the definition is the Product Code – it is this that links the products with the accessories , the pricing and labour etc.
When you select this command, the Define Fixture dialog box is displayed, with a preview of the symbol for the Fixture:
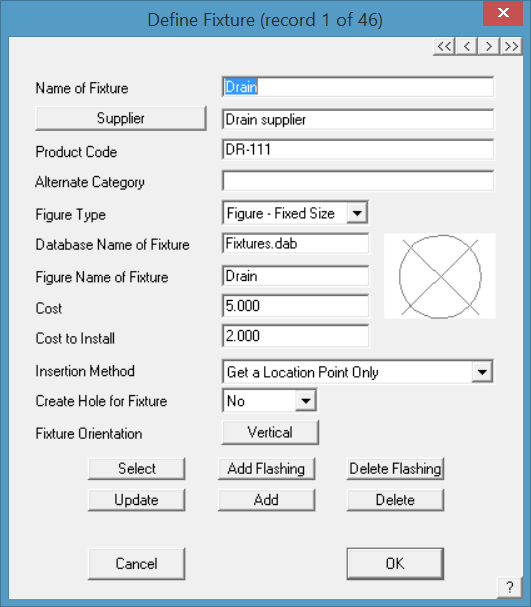
Name of fixture This is the name you define for this fixture. You will use this name later when selecting fixtures.
Supplier The name of the fixture supplier
Product code The code of this fixture.
Flashing The code of the first flashing associated with this fixture. This is only displayed if a flashing item has been selected. Additional flashings are added as required to complete the installation of the fixture. By default, all other items required by the flashing are also included as they are accessories to the flashing. Defining a User Defined Flashing item can be used to pick up obscure items such wiring on PV cells for example.
![]()
Note: If Custom Profile flashings are selected as flashing items, then they must be inserted within the first three items in the list or they will not be calculated in the cutting list.
Alternate Category To allow you to specify a different category other than Fixtures when using QuoteGroups.
Figure Type They may be set up to be fixed size or defined parametrically, that is an operator specified size on placement. The options are :
Figure – Fixed Size – whatever size the item Sub-Figure is drawn is the size it will be inserted onto the roof model;
Figure – Scalable – allows the operator to define items that may be scaled in X,Y, or Z on placement into the roof model. A very useful tool when defining items such as trees.
The option Parametric Box allows generic figures such as HVAC units or chimneys to be defined as a rectangular box and inserted at whatever size is required.
Parametric Cylinder allows for generic tube-like objects to be placed on the roof model, such as vent pipes etc.
In use, the operator is also prompted for a Fixture Label so that a table of fixtures can be reported on the client proposal, as well as control over colours and line weight etc. as well as the annotation text.
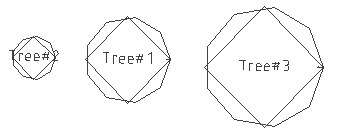
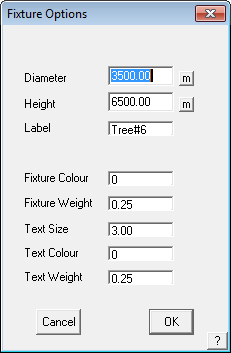
Database name of fixture This is the name of the database (.dab file) containing the subfigure of the graphic detail (the next field). When you click this field, you can select the database you want. The default database name is Fixtures.dab.
Figure name of fixture This is the name of the subfigure to be inserted when you select this fixture. When you click this field, the list of subfigures in the given database name are listed. From this list, you select the one you want. Figures to illustrate the fixture may be drawn in full 3D within the software using the CAD tools included or imported from another CAD system as a DXF file. Include as much or as little information as you require to adequately illustrate the part. The sub-figures may be saved in various files eg you might save the tree figures in a database called tress.dab and the PV Panels in a file called PVPanels.dab. We find it easier to manage of the figures are saved in the same database ie fixtures.dab.
Insertion method This is one of Get a location and orientation point (such as a rectangular skylight), Get a Location Point Only (such as a circular drain), Insert Along a Line Entity (such as a penetration in a gutter or along a pipe); Get a Location and Orientation Point so that the operator can snap to existing geometry points to establish the placement and orientation of the fixture.
Cost The cost of this fixture.
Cost to install The cost to install this fixture.
Create Hole for Fixture Provides for the situation where a hole needs to be cut so that material under the fixture does not count in the total material for the roof cladding – such as a large item like a HVAC unit. Set [Yes] or [No] as required.
Insert on Plane If set to No, the fixture is inserted onto the Construction Plane (CPL). If set to Yes, it is placed on the plane of the roof above the point selected on screen.
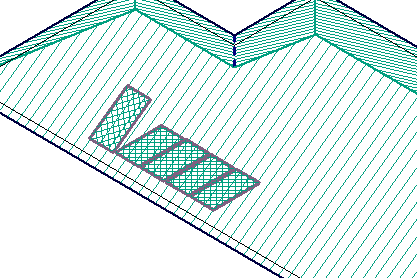
Left fixture = Flat to Roof Plane Right fixtures = Flat to CPL
Add-Flashing This allows you to add a flashing to the list of flashings which you want associated with this fixture.
Delete-Flashing This allows you to remove a flashing from the flashing list.
Select This allows you to select an existing fixture.
Add This allows you to add a new fixture.
Delete This allows you to delete an existing fixture.
Update This allows you to update an existing fixture after changes are made.
To save your definitions you must click [OK].
These definitions are saved in the file Fixtures.dab regardless of which database file name the subfigures (the drawing of the fixture) are saved. To save confusion, it is recommended that all sub-figures are saved in the CAD database file fixtures.dab.


Comments are closed.