Recover Outline

Recover Outline
The Construct Roof > Recover command allows you to recover an outline and change it.
![]() Note: that no outline is complete and available for recall until after the hips and valleys have been created – which is after you click [Continue] on the Roof Modify Options dialog; That is to say, after the roof geometry has been built.
Note: that no outline is complete and available for recall until after the hips and valleys have been created – which is after you click [Continue] on the Roof Modify Options dialog; That is to say, after the roof geometry has been built.
Each time you run Dig-Outline and Track-Outline, the outline you entered is saved into a file called lastjob.dat as well as in the current model. By selecting Recover, the following dialog box appears.
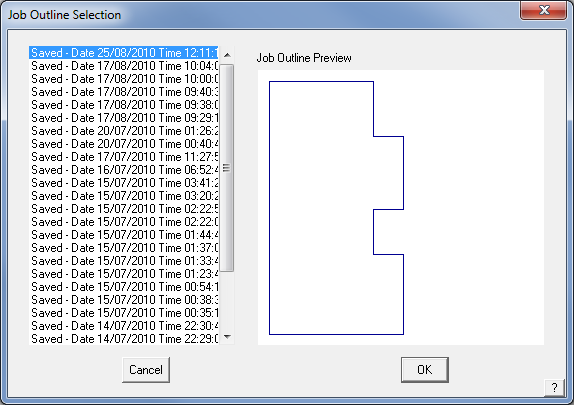
Depending on how many jobs you have set in Preferences (explained later), will depend on how many outlines will appear in the list. By clicking on one of the jobs on the left hand side each with a time and date, a preview of that outline will appear on the right hand side. When you have found the outline that you want to recover, simply click [OK].
If you already have a job on your screen you are prompted to delete the existing (or flashing) roof outline. Yes will delete it, No will leave it and add the recovered outline to the workspace.
If you click [Cancel], then no change takes place.
You are then asked if you want to change the outline.
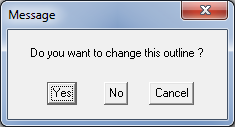
If you click No, then the program continues much like Dig-Outline.
If you click Yes, the direction and distance of each side are displayed in the Change Roof Outline dialog box. You can then change a direction or distance as required to create the wall outline you require. You have the opportunity to change the length and direction of any of the lines.
Click the H/V button and the second dialog is displayed and this provides for changing each line in turn or as required. With horizontal lines, a positive number is directly equivalent to moving Right, a negative number is directly equivalent to moving Left. Similarly, with vertical lines, a positive number is equivalent to Up and negative is Down.
Occasionally the outline you recover has the start point at a location which is not convenient for what you need to do. The [^] and [v] buttons allows you to change the starting point for the outline. This is particularly useful if you have barge lines in the job and you need to move the start point to be more than two points away from a barge line.
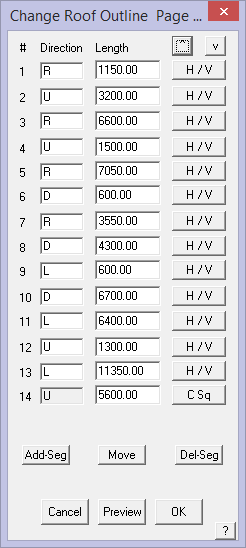
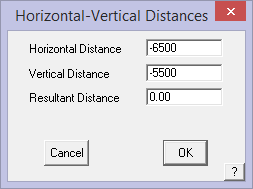
Add-Segment Clicking this button lets you add a new wall segment after a specified segment. You then enter the bearing and distance of the new wall segment.
Delete-Segment This button lets you delete a specified wall segment.
Move This button prompts you to enter a shift in both horizontal and vertical directions which then moves the entire outline by that amount.
Preview Draws the outline in temporary graphics so you can preview any changes before accepting the outline.
[Cancel] Any changes you have made are discarded and the process stops.
C Sq This button takes the preceding outline with any changes that you might have made and recalculates the close square values. It is useful to select this after any changes to the outline at all.
[OK] The command carries on with constructing the roof
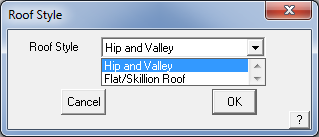 After changing the outline, you are prompted for the Roof Style. This is either Hip and Valley, or Flat.
After changing the outline, you are prompted for the Roof Style. This is either Hip and Valley, or Flat.
When you click [OK], the command continues as if it were the Track-Outline command.
![]() Note: Other changes you have made to the roof geometry (using the Modify Roof commands) are not maintained in a recovered outline. They must be added again.
Note: Other changes you have made to the roof geometry (using the Modify Roof commands) are not maintained in a recovered outline. They must be added again.
It is useful to select [C Sq] after any changes to the outline at all.


Comments are closed.